|
Начало
» Cъемка
» Секреты ФОТОШОПА и маленькие модели
Секреты ФОТОШОПА и маленькие модели
"Секреты", это, наверное, громко сказано. Многие моделисты
наверняка знают "Фотошоп" и покруче меня. Тем не менее, надеюсь,
что данная статья о моем скромном опыте кому-нибудь пригодится.
Речь пойдет об обработке фотографий моделей (в частности
самолетов) в "Фотошопе".
Итак, начнем с
фототехники и оборудования для фотографирования моделей. Не надо
придумывать что-то сверхъестественное. Фотосессию можно
прекрасно провести, не выходя из квартиры. Нам понадобятся стул
(стол), лист ватмана (Подойдет любой лист белой матовой или
полуматовой плотной бумаги. В моем случае это обратная сторона
листа большого перекидного календаря), обыкновенная
энергосберегающая лампа дневного света (желательно в отражателе)
и обязательно штатив для фотоаппарата. Как видим ничего "такого"
я не использую.
Все предметы
предельно доступны. Штатив у меня универсальный - для фото и
видеосъемки. Можно использовать и более дешевый. Главное, чтобы
фотоаппарат не держать в руках.

Все предметы предельно
доступны. Штатив у меня универсальный - для фото и видеосъемки.
Можно использовать и более дешевый. Главное, чтобы фотоаппарат
не держать в руках
Многие мне
могут возразить: что, мол, модели надо снимать на улице, в
солнечную погоду, ну и т.д. В пасмурную - пожалуйста. В
солнечную - не рекомендую ни коим образом. Солнечный (прямой)
свет дает слишком контрастные тени и на фоне этих теней такой
высоконасыщенный мелкими деталями объект съемки, как модель,
просто теряется. Также отвлекает внимание и естественный фон (я
не беру в расчет те случаи когда, допустим, диораму надо вписать
в естественную декорацию, не используя наложения фона в
"Фотошопе"). Мы же хотим показать модель, а не окружающий ее
интерьер. Все равно не получится добиться полного сходства с
реальным прототипом (особенно в мелких масштабах). Вполне
возможно снимать модели в квартире, не прибегая к помощи
каких-то особенных осветительных приборов.
Итак, мои рекомендации:
Съемка в
квартире, расположить стул (стол) с белым фоном недалеко от окна
и энергосберегающая лампа дневного света (а можно и две. Кто на
что способен).
Я пользуюсь для
съемки моделей фотокамерой SONY F828. Это достаточно продвинутая
камера, но не зеркалка. Просто у нее большой выбор ручных
установок, которые желательны в нашем нелегком деле. До этого я
пользовался камерой SONY F717 - аппарат немного послабее, но
тоже очень неплохая "машинка". Также проводились эксперименты и
с менее продвинутыми "мыльницами". Результат, в принципе
приблизительно одинаковый. И дешевым аппаратом можно снять
приличные фотографии. Желательно количество пикселей в матрице
фотоаппарата побольше. 5 - 8 Мпикс вполне
достаточно.
Устанавливаем
модель под нужным ракурсом. Ставим фотоаппарат на штатив и
наводим на "цель". Тут надо учитывать один момент. Не надо
строить кадр таким образом, чтобы модель заполняла изначально
2/3 кадра. Пусть модель будет подальше от объектива. В итоге это
лучше скажется на глубине резкости. А увеличение масштаба можно
будет сделать впоследствии кадрированием.
В качестве
примера приведу одну фотографию своей модели, на которой и буду
рассказывать и показывать последовательность действий при
обработке изображения в "Фотошопе".
В моем случае
установки аппарата переводятся в ручной режим - приоритет
диафрагмы F.8, ручная установка "баланса белого" по освещенному
лампой белому фону, включается режим "макро", автоматическая
фокусировка, встроенная лампа-вспышка отключена. Вполне возможно
воспользоваться полностью автоматическими установками камеры.
Только надо не забыть включить режим "макро" (как правило, это
такая кнопочка с пиктограммой цветочка) и выключить вспышку.
Фотоаппарат устанавливается на штатив. Это важно, так как
условия съемки достаточно специфичны и фотографирование
происходит с приличными выдержками. В противном случае, при
съемке с рук, качественных резких фотографий не получится.
Как уже
говорилось, фотографирование производится со штатива с
использованием временной задержки (на любом фотоаппарате такая
функция присутствует). Пятисекундной задержки вполне хватает.
Лампа
подсветки, в данном случае, располагалась справа - сверху от
модели. Чтобы усложнить задачу я специально сделал кадр с не
установленным "балансом белого". Цвета явно уходят в желтизну.
Тем интересней его будет править.

Исходный кадр. 3264 Х 2448 пикс. Как видно,
снято достаточно мелко. Даже фон не полностью закрывает
пространство кадра
Перегоняем
полученный кадр в компьютер и открываем "Фотошоп". Я пользуюсь
русифицированным "Фотошопом" версии 9.0. До этого долгое время у
меня стояла версия 6.0. Для тех операций, которые будут
проделаны с фотографией, никаких особых наворотов в "Фотошопе"
не надо. Все функции стандартны для всех версий.
Итак, открываем
"Фотошоп". Через меню "Файл" -> "Открыть" -> находим нашу
фотографию и открываем ее.
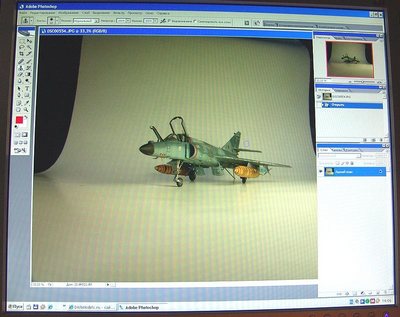
Открываем исходную
фотографию в "Фотошопе". Справа - сверху, с помощью полозка под
маленькой картинкой можно уменьшить или увеличить фотографию на
основном поле
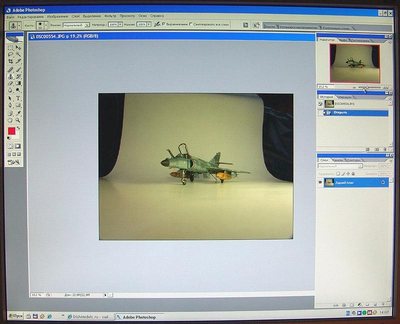
Для удобства работы немного уменьшенная исходная фотография
Теперь кадрируем нашу фотографию. С помощью "рамки",
расположенной слева, в столбце пиктограмм. Кадрируем таким
образом, чтобы модель располагалась посередине кадра и занимала
по площади не менее 2/3 кадра.
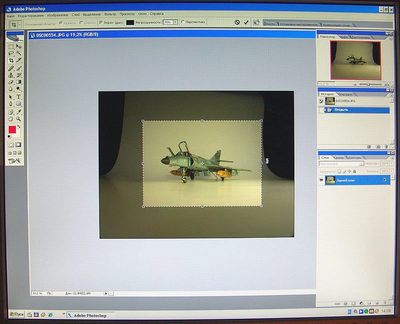
Кадрируем исходное фото

Кадрированное изображение
размером 1875 Х 1347 пикс
На этом этапе,
если это необходимо, можно повернуть (развернуть) нашу
фотографию. Например, Вы сфотографировали модель (самолет) снизу
- сбоку. Более смотрибельным будет вариант фотографии
развернутым на 180 градусов. Или необходимо чуть-чуть изменить
угол установки модели (привести к горизонту). Для этого можно
повернуть фотографию на несколько градусов в нужном
направлении.
Для этого идем
в меню "Изображение" (в верхней строке) -> затем "повернуть
холст" и тут уже выбираем нужное для нас действие -> на 90
градусов, 180 градусов, произвольно. Только надо помнить, что
поворачивать фотографию надо до кадрирования, иначе потом
придется еще раз кадрировать изображение.
Теперь
необходимо уменьшить полученное изображение до размеров,
приемлемых для интернета. Обычно, размер фотографии для
размещения на большинстве сайтов определяется в 700 - 900 пикс
по горизонтали. Практика показывает, что вполне достаточно (при
качественном снимке) 800 пикс. Такой размер и сделаем.
Идем в меню
"Изображение" (сверху экрана) -> выбираем "размер изображения".
Появляется таблица с размерами данной фотографии. В этой
таблице, в самом верхнем окне (графа "ширина") заменяем
существующее значение на 800 и нажимаем "ОК". Наше изображение
автоматически уменьшается до размера 800 пикс по горизонтали. В
правом верхнем углу, под маленькой картинкой нашего фото, с
помощью полозка увеличиваем полученное изображение до 100
процентов.
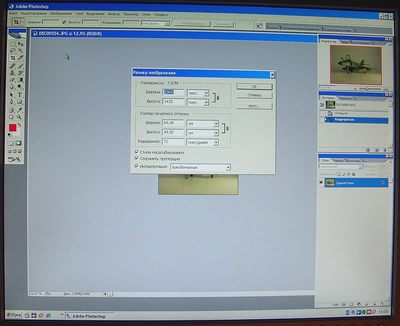
Устанавливаем размер снимка
800 пикс по горизонтали
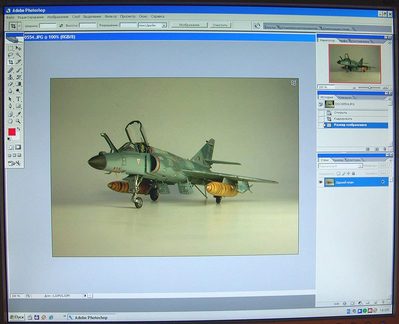
Растягиваем полученное изображение до 100 процентов
Вот теперь
можно работать с изображением. Первым делом нужно изменить
"баланс белого". Для этого идем в меню "Изображение" (в верхней
строке) -> и выбираем пункт "Коррекция" -> далее в "Уровни".
Появляется окно "Уровни". Можно также воспользоваться
"Автоматические уровни коррекции", но эта штука работает не
всегда корректно. Поэтому воспользуемся ручными установками.
Итак, в таблице
"Уровни" жмем на крайнюю справа "пипетку" (белый цвет) и
выбираем на фотографии самый освещенный участок фона (вот где
сказываются преимущества белого фона). Кликаем по этому участку
фона и фотография меняет "баланс белого". Жмем "ОК". Тут же (в
окне "Уровни") можно попробовать подвигать полозок под графиком.
Но практика показывает, что вполне можно обойтись одной
"пипеткой".
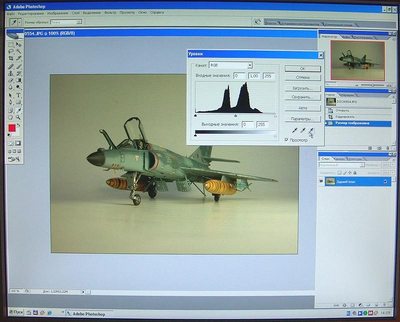
Открываем окно"Уровни" и правой пипеткой кликаем в самый
освещенный участок фона

"Баланс белого" исправлен

Фото модели с исправленным
"балансом белого"
Как
видим, цветовая гамма фотографии в значительной мере исправлена,
но, тем не менее, еще далека от совершенства. Общий тон фото
имеет явный фиолетовый оттенок. Исправим и этот недостаток.
Идем в меню
"Изображение" -> далее в "Коррекция" -> далее в "Цветовой
баланс". Появляется окно "Цветовой баланс" и в нем три полозка
коррекции цветов. По фото видно, что явно не хватает желтого
цвета - двигаем полозок в сторону "желтого" (-16). Добавим
немного голубого (-11). И самую малость пурпурного (-1). Это
значения для данной фотографии. Возможно, полозки придется
двигать совсем в другую сторону.
Лучшим
ориентиром для правильной коррекции цвета, на мой взгляд, служат
самые темные участки на фоне и тень под моделью. Если в процессе
корректировки эти участки приобрели нейтральный серый цвет (без
всяких оттенков), то цветовую коррекцию можно считать
выполненной.
В конце
операции жмем "ОК".

Окно "Цветовой баланс"

Так выглядит фото после
небольшой коррекции цветов
Следующим шагом
будет небольшая коррекция яркости и контраста.
Идем в меню
"Изображение" -> "Коррекция" -> "Яркость / Контрастность".
Появляется окно с двумя полозками - яркости и контрастности.
Применительно к данной фотографии поднимаем яркость +15, а
контраст +8. Жмем "ОК".
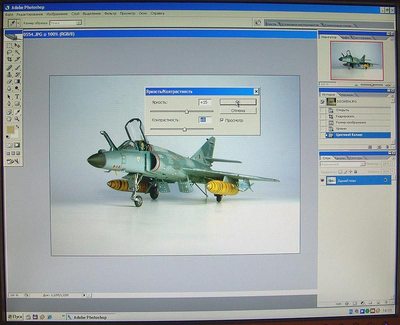
Окно "Яркость /
Контрастность"

Фото после коррекции
яркости и контраста
На полученном
изображении мне не очень нравятся цвета. Немного они яркие.
Чтобы исправить это опять идем в меню "Изображение" ->
"Коррекция" -> "Цветовой тон / Насыщенность". Появляется окно
"Цветовой тон / Насыщенность". Двигаем полозок "Насыщенность" в
минус. В данном случае -20. Жмем "ОК".
Бывают случаи,
когда в процессе коррекции фотографии, на модели "вылезает"
какой-либо цвет отдельно. Например, могут стать очень яркими
красные звезды. Тогда можно воспользоваться данным окном и
откорректировать насыщенность цветов не на всей фотографии, а
только выбрав нужный цвет. Для этого надо в окне "редактировать"
выбрать нужный цвет (синий, желтый, зеленый, красный, голубой,
пурпурный) и корректировать только его.

Окно "Цветовой тон /
Насыщенность"

Фото после приглушения
цветов
Остался
последний этап обработки изображения - повышение резкости.
Почему-то многие пренебрегают этим действием. Может по незнанию,
а может и умышленно. Не знаю. Резкость надо повышать. Для этого
в верхней строке идем в меню "Фильтр" -> далее "Резкость".
Появляется окно "Резкость". Из перечисленного в окне выбираем
"Резкость" и жмем на это слово. Изображение на глазах
приобретает резкость и четкость.
Также можно
воспользоваться строчкой "Контурная резкость". При нажатии на
эту строку появляется окно, в котором можно установить параметры
этой самой резкости. На мой взгляд, оптимальными являются:
Эффект - 120
Радиус - 1,5
Порог - 4
И не забудем нажать "ОК".
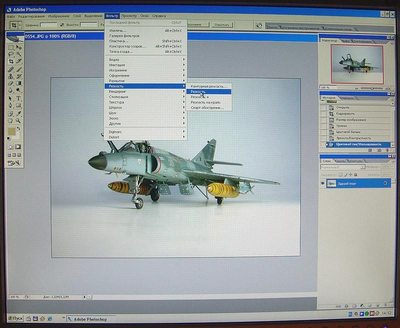
Меню "Фильтр". Окно "Резкость"

Фото после применения резкости
Когда все
основные операции по обработке изображения были закончены, я
обратил внимание на верхнюю часть фотографии. На белом фоне явно
просматриваются не очень фотогеничные темные серые черточки.
Лист перекидного календаря у меня старенький. Уже много
повидавший моделей на своей поверхности. От долгого употребления
на нем появились следы от покрышек других моделей. Надо это дело
исправлять. Нет ничего проще.
В левой вертикальной строке пиктограмм жмем
на символ "Инструмент Штамп". На поле изображения вместо рамки
кадрирования появляется круг. Параметры этого круга (его
диаметр) задаются в верхней строке меню -> "Кисть" -> появляется
окно, в котором задаются диаметр и жесткость. Для площадных
поверхностей можно выбрать диаметр - 80 пикс и жесткость 20 - 30
процентов. Устанавливаем круг на место рядом с "грязной"
поверхностью и нажимаем на клавиатуре "Alt", тем самым
обозначаем область, с которой надо взять исходный цвет. Затем,
переместив круг на "грязную" область, левой кнопкой мышки
закрашиваем нужную область изображения.

Грязь на фоне

Штампом закрашиваем грязную
область на изображении

Окончательный вариант фотографии. Грязь закрашена
Остается
последний шаг - сохранить полученное изображение.
Для этого в
верхней строке меню идем в меню "Файл" -> далее в "Сохранить для
Web..". Появляется клон нашей фотографии. Справа есть окна, в
которых задаются параметры сохраняемого изображения. Нас
интересует окно "Quality". С помощью полозка этого окна задаем
размер фотографии в килобайтах, которые в свою очередь можно
посмотреть в левом нижнем углу под фотографией. В итоге надо
получить размер фото 85 - 95 килобайт.
После установки
размера в правом верхнем углу жмем "Save". Появляется окно с
адресом, куда надо сохранить изображение. Я всегда перед этим
изменяю в названии файла или одну цифру, или одну букву, чтобы
не появлялось двух фотографий с разным размером, но одинаковым
названием.
Жмем "Сохранить".

Устанавливаем размер фото в
килобайтах
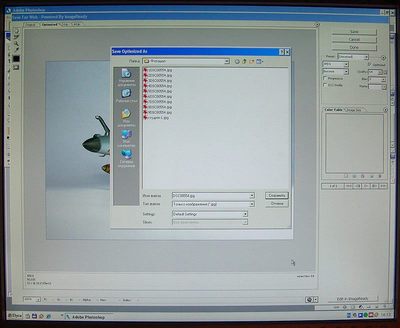
Переименовываем файл и
направляем в нужную папку
Теперь
закрываем изображение, с которым мы работали. В правом верхнем
углу поля фотографии жмем на крест. Появляется окно, где нас
спрашивают: "Сохранить ли изменения в файле?". Жмем на "НЕТ".
Тем самым мы сохраняем исходное (оригинальное) изображение.
Исходниками не надо разбрасываться. Может пригодиться.
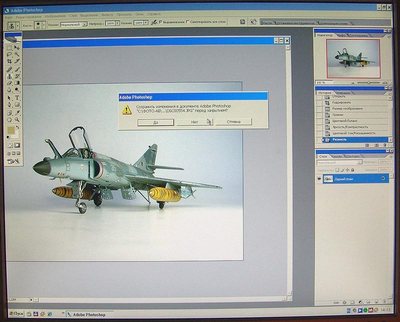
Не сохраняем изменения в исходный файл
Вот,
собственно, и все. При определенной
сноровке, на обработку одной фотографии уходит от 2 до 5 минут
максимум. Все быстро и просто. Мы откорректировали фотографию,
не нарушив при этом ни одного пункта правил проведения конкурса.
Получили в итоге очень даже неплохую фотографию.
Вообще, "Фотошоп", это такой кладезь возможностей, что "Мама, не
горюй". Но в нашем случае этими возможностями надо пользоваться
очень аккуратно, чтобы у коллег - моделистов не возникло
подозрений в приукрашивании действительности.
Очень надеюсь
на то, что данная статья поможет многим начинающим (и не очень)
моделистам показать свои работы в самом выгодном свете.
Извините, что
изложение мое ближе к разговорному, чем к профессиональному
компьютерному языку. Наверняка многие термины не очень
правильные. Да и технические познания в компьютере оставляют
желать лучшего (скриншоты так и не научился вставлять). Я
старался изложить как можно проще.
Всем спасибо. Удачных всем фотографий.

Исходное фото

Итоговое фото
Автор:
Максим Гуменюк
|